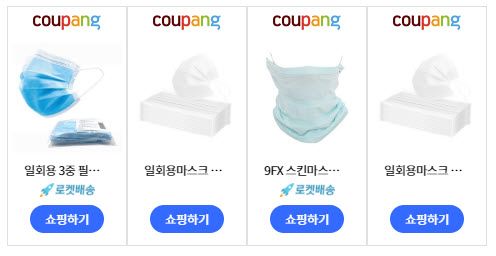Gmail 앱에서 안읽은 메일만 보기 + 웹 Gmail 라벨 필터 저장 꿀팁

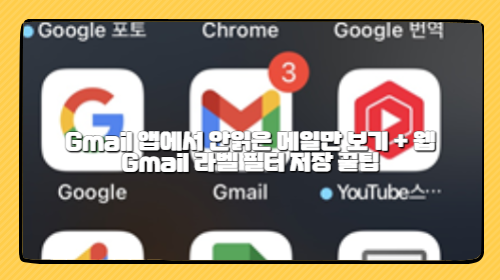
혹시 아직도 Gmail에 쌓여 있는 수백 통의 메일 속에서 안 읽은 메일을 하나하나 찾고 계신가요? 그건 너무 고생이에요!
안녕하세요, 여러분! 요즘 업무나 개인 메일 정리할 때 Gmail 없으면 진짜 힘들죠. 그런데, 쌓여가는 메일들 사이에서 중요한 ‘안읽은 메일’만 골라서 보려면... 솔직히 너무 번거롭잖아요? 저도 예전엔 하나하나 클릭해서 확인했었는데, 이젠 그런 고생 안 해요. 게다가 웹에서 자주 사용하는 필터나 라벨도 저장해서 한 번 클릭으로 볼 수 있다는 사실! 오늘은 그 방법을 아주 쉽게, 그리고 확실하게 알려드릴게요. 그니까요, 이 글 하나로 여러분도 메일 정리 마스터 되실 수 있어요!
목차
Gmail 앱에서 안읽은 메일만 보는 방법
Gmail 앱을 쓰다 보면, 정말 중요한 안읽은 메일이 눈에 띄지 않아서 곤란할 때 많잖아요? 사실 안읽은 메일만 골라서 볼 수 있는 방법이 있다는 거, 알고 계셨나요? Gmail 앱 검색창에 is:unread라고 입력해 보세요. 그럼 바로 안읽은 메일들만 쫙 리스트업돼요. 단, 라벨이나 폴더 범위를 좁히고 싶다면 label:받은편지함 is:unread 같이 조합해서 쓰면 더 정확하게 필터링할 수 있답니다.
웹 Gmail에서 라벨 필터 저장하는 팁
웹 Gmail에서는 자주 사용하는 조건을 '필터'로 저장할 수 있어요. 예를 들어 특정 발신자, 키워드, 날짜 또는 '읽지 않음' 여부 등을 지정해서, 자동으로 라벨을 붙이고 싶을 때 아주 유용하죠. 아래 표는 필터 조건별로 어떤 설정을 추가할 수 있는지 정리해봤어요.
| 필터 조건 | 적용 예시 | 활용도 |
|---|---|---|
| from:team@회사.com | 특정 부서 메일만 라벨링 | ★★★★★ |
| has:attachment | 첨부파일 있는 메일만 | ★★★★☆ |
| is:unread label:뉴스레터 | 읽지 않은 뉴스레터만 보기 | ★★★☆☆ |
자주 쓰는 검색어 바로가기 만들기
매번 같은 검색어를 입력하는 거, 솔직히 귀찮지 않나요? 그래서 제가 자주 사용하는 검색 조건을 즐겨찾기(북마크)로 저장해서 쓰는 방법 알려드릴게요.
- 웹 Gmail 검색창에 원하는 조건 입력 (예:
is:unread label:work) - 검색 결과가 뜬 상태에서 브라우저 주소창을 복사
- 그 주소를 즐겨찾기로 저장
- 필요할 때마다 클릭 한 번으로 바로 접속!
안읽은 메일 보기에서 자주 생기는 문제들
처음에는 is:unread가 완벽한 줄 알았거든요? 근데 며칠 써보다 보면 “이상하게 안 읽은 메일이 안 보여요”라는 순간이 옵니다. 특히 라벨이 두 개 이상 걸린 메일이나 자동 분류된 ‘프로모션’ 탭에 있는 메일은 기본 검색에서 빠질 수 있어요. 또, 스팸함에 안 읽은 메일이 있을 경우 그것도 따로 확인해줘야 하구요.
그래서 저만의 팁은, “라벨 + 받은편지함 + 안읽음 조건”을 반드시 조합해서 쓰는 거예요. 예를 들면 in:inbox is:unread -category:promotions 같이요. 이런 식으로 조금 더 정교하게 검색해야 실수를 줄일 수 있답니다.
추천 필터 설정 조합 정리
지금까지 가장 자주 쓰는 필터 조합들을 모아봤어요. 이 조합들, 진짜 실전에서 아주 잘 먹힙니다.
| 검색어 | 설명 |
|---|---|
| in:inbox is:unread | 받은편지함 내 안읽은 메일만 보기 |
| label:뉴스레터 is:unread | 라벨된 뉴스레터 중 안읽은 메일 |
| from:@shopping.com is:unread | 쇼핑몰 발신 메일 중 안읽은 것 |
라벨 + 필터 활용 꿀팁 정리
마지막으로, 진짜 꿀팁 몇 가지 알려드릴게요. 이건 저도 팀원들한테 직접 전수해준 노하우들이에요.
- 자동 필터 생성할 때 ‘라벨 적용’과 ‘받은편지함 건너뛰기’는 함께 써라!
- 같은 발신자라도 메일 제목 조건까지 넣으면 필터 정확도가 급상승!
- 메일 백업용으로 ‘별표 + 라벨 조합’ 쓰면 관리가 기가 막혀요.
검색창에 is:unread를 입력하면 안읽은 메일만 바로 확인할 수 있어요.
검색창 오른쪽 화살표를 클릭해서 조건 설정 후, "필터 만들기" 버튼으로 설정할 수 있어요.
필터 생성할 때 '기존 대화에도 적용' 체크하면 기존 메일에도 적용돼요.
아쉽게도 모바일 앱에서는 필터 생성은 안 되고, 웹에서만 가능해요.
네, 가능합니다! 하나의 메일에 여러 필터와 라벨을 중첩해서 쓸 수 있어요.
검색 후 주소창 URL을 복사해서 북마크에 저장하면 언제든지 클릭 한 번으로 불러올 수 있어요.
이제 Gmail에서 안읽은 메일만 빠르게 확인하고, 웹에서 라벨 필터를 똑똑하게 저장하는 법까지 마스터하셨죠? 사실 이런 팁들 하나하나가 모이면 메일 정리 시간이 반으로 줄어들어요. 저도 예전엔 매일같이 '메일 지옥'에 빠져 있었는데, 지금은 진짜 쾌적하답니다. 여러분도 꼭 한번 따라 해보세요.
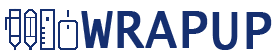


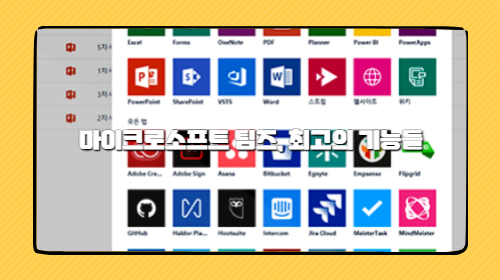
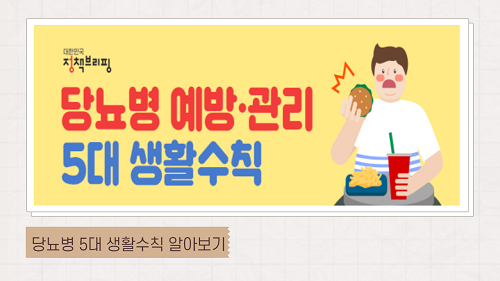
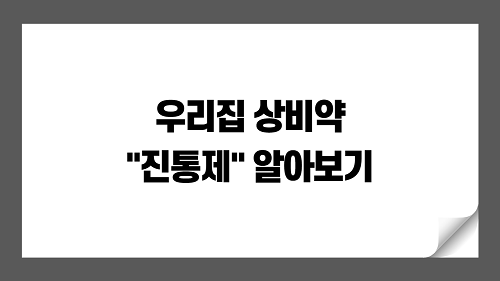


![[알고리즘과 자료구조] JAVA - 음양 더하기](/upload/blogWrite/image/2021/04/19/32325188-be12-444b-b23c-5663d90b7899.png)

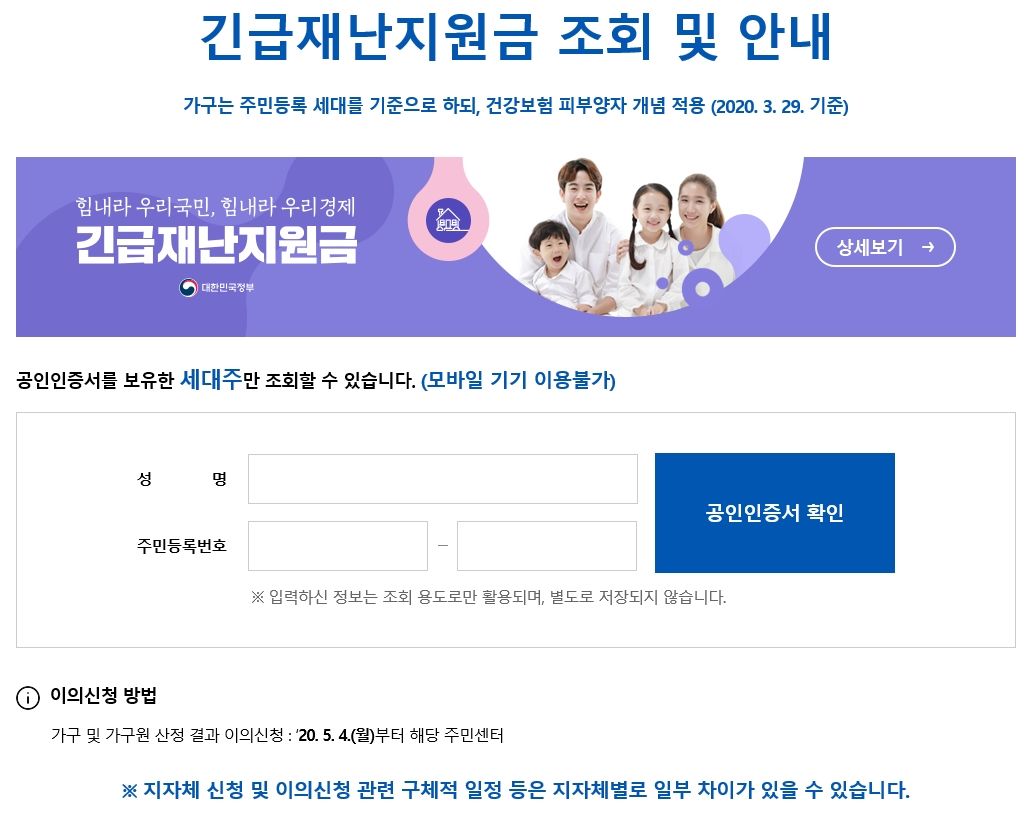
![[알고리즘과 자료구조] JAVA - 콜라츠 추측](/upload/blogWrite/image/2021/04/30/a2ce1e83-4989-4420-b308-747a19d2952b.png)


![[알고리즘과 자료구조] JAVA - 스택/큐 ( 프린트 알고리즘 )](/upload/blogWrite/image/2021/05/06/0e6259d4-1e4e-427f-a359-5652392edfc1.png)
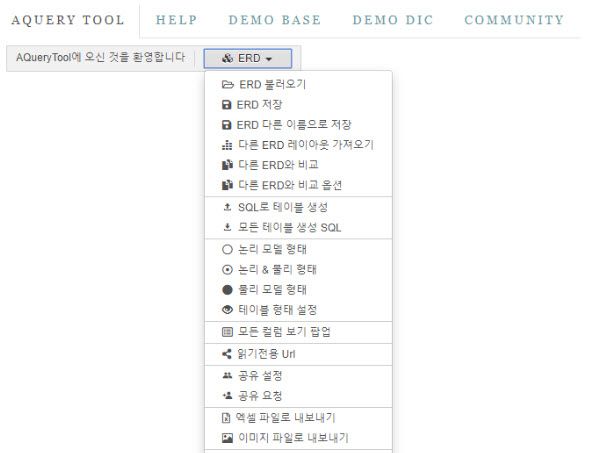

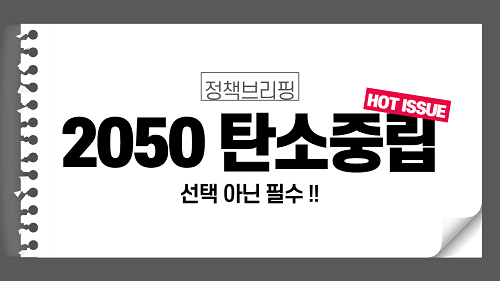
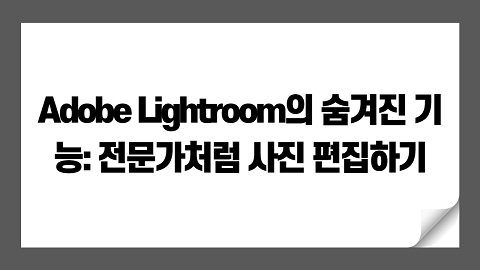
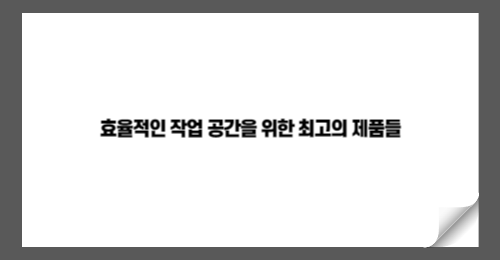

![[소소하게] 성수동 비건카페 맛집 디저트카페 실 방문 후기 리뷰](/upload/blogWrite/image/2020/08/30/02261b87-3f5d-434e-9596-d6d895964e8a.png)